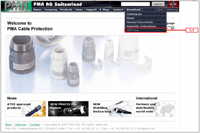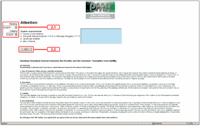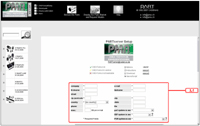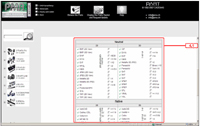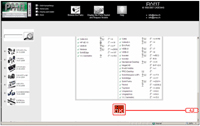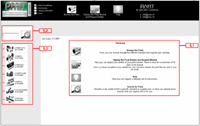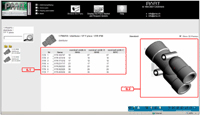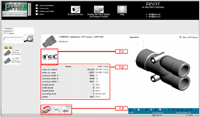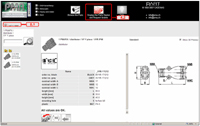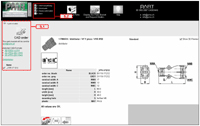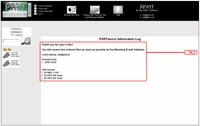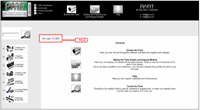| Opis kolejnego kroku | Podgląd ekranu
(kliknij aby powiększyć) |
Krok 1
Aby pobrać obrazki należy poprzez stronę producenta PMA – www.pma.ch – wybrać zakładkę: Download > CAD Files (ikona obok - obszar 1.1) |
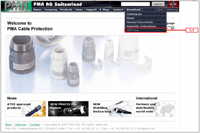 |
Krok 2
Po wybraniu zakładki CAD Files zostaniemy przekierowani do strony PARTServer gdzie udostępnione są rysunki techniczne systemu PMA (www.partserver.com).
Ukaże nam się strona z możliwością wyboru języka pracy (ikona obok - obszar 2.1) oraz wymagania systemowe (System requirements) do poprawnej pracy z przeglądarką.
Do poprawnego przeglądania bazy wymagane jest: - poprawny adres e-mail, na który zostaną wysłane rysunki
- przeglądarka Internet Explorer (wersja 6.0 lub wyższa) lub Netscape Nawigator (wersja 7.0 lub wyższa),
- włączona obsługa JavaScript,
- włączona akceptacja Cookies.
Akceptujemy warunki poprzez przycisk OK (ikona obok - obszar 2.2). |
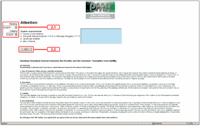 |
Krok 3
Przy pierwszym otwieraniu bazy ukaże nam się strona logowania. W formularzu logowania (ikona obok - obszar 3.1) wymagane jest wypełnienie pól oznaczonych *, gdzie, kolejne pola oznaczają: - company * – nazwa firmy
- e-mail * – adres e-mail, na który będą przesyłane pliki
- firstname * – imię
- lastname * – nazwisko
- street – ulica
- zip-/postcode * – kod pocztowy
- city * – miasto
- country * – państwo
- state – stan/województwo
- phone – numer telefonu
- fax – numer faksu
- max – maksymalny rozmiar pliku jaki może przyjąć nasza poczta (KB/email)
|
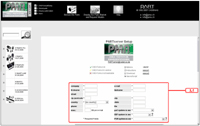 |
Krok 4
Po wpisaniu danych logowania należy wybrać formaty rysunków jakie będą przesyłane na nasz adres e-mail (ikona obok - obszar 4.1). |
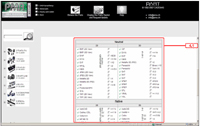 |
Krok 5
Po wyborze formatów zatwierdzamy wprowadzone dane przyciskiem OK znajdującym się poniżej tabelki (ikona obok - obszar 4.2). |
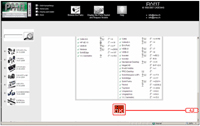 |
Krok 6
Po zatwierdzeniu wprowadzonych danych i wyborze formatów ukaże nam się strona wprowadzająca z krótkimi opisami bazy rysunków (ikona obok - obszar 5.1).
Browse the Parts – przeglądanie elementów systemu PMA wykonanych według różnych kategorii lub grup produktów
Display the Parts Basket and Request Models – wyświetlanie koszyka z wybranymi elementami
Help – pomoc
Search for Parts – wyszukiwanie elementów systemu PMA
Wyszukiwania części można dokonać na dwa sposoby: - jeżeli znamy oznaczenie elementu jakiej szukamy to możemy skorzystać z wyszukiwarki i w pole wyszukiwania (ikona obok - obszar 5.2) wpisać jej nazwę,
- jeżeli nie znamy oznaczenia elementu jakiego szukamy to należy skorzystać z menu nawigacyjnego (ikona obok - obszar 5.3), wybierając odpowiednie kategorie i grupy produktów w łatwy i szybki sposób odnajdujemy szukany element.
|
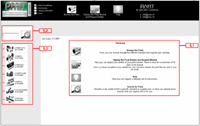 |
Krok 7
Po odnalezieniu szukanego elementu ukaże nam się strona na której wyświetlona jest: - tabelka ze specyfikacją elementu (ikona obok - obszar 6.1),
- trójwymiarowy model z możliwością jego obracania (ikona obok - obszar 6.2).
Po wyborze elementu w poszukiwanym rozmiarze (kolumna pierwsza – obszar 6.1) ukaże nam się strona z dokładnymi danymi elementu. |
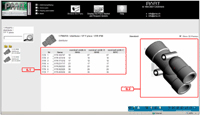 |
Krok 8
Na stronie z dokładnymi danymi produktu znajdują się następujące informacje.
Poniżej na pasku nawigacyjnym: - link do podglądu z rysunkiem wymiarowym (ikona obok - obszar 7.1)
- tabelka specyfikacyjna (ikona obok - obszar 7.2)
- pasek nawigacyjny (ikona obok - obszar 7.3)
|
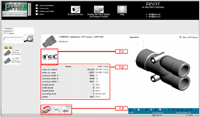 |
Krok 9
Po dodaniu wybranego elementu do koszyka ukaże się komunikat informujący nas o ilości elementów znajdujących się w koszyku (ikona obok - obszar 8.1) oraz ikona koszyka zacznie migać na czerwono (ikona obok - obszar 8.2)
W taki sam sposób możemy odnaleźć rysunki innych elementów.
Następnie możemy przejść do podglądu koszyka i wysłać jego zawartość na podany wcześniej adres e-mail.
Aby zobaczyć elementy dodane do koszyka należy użyć ikony koszyka w górnej części menu (ikona obok - obszar 8.2). |
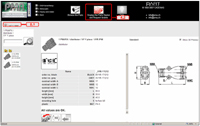 |
Krok 10
Ukaże nam się następujący ekran.
W lewej części strony (ikona obok - obszar 9.1) wyświetlane są informacje o naszym koszyku. Podane są następujące informacje: - adres e-mail na który zostaną wysłane rysunki,
- formaty w jakich rysunki zostaną wysłane,
- lista wybranych elementów.
Aby wysłać rysunki na podany adres e-mail należy: - użyć menu nawigacyjnego w górnej części strony (ikona obok - obszar 9.2) zaznaczając opcję Send
- wybrać ikonę koszyka (ikona obok - obszar 9.1)
|
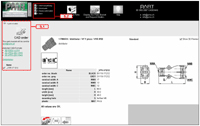 |
Krok 11
Po pomyślnym wysłaniu wiadomości ukaże się komunikat.
Gdzie w (ikona obok - obszar 10.1) podane są informacje o adresie e-mail, elementach i formatach rysunków jakie zostały wysłane.
Pozostaje oczekiwać na otrzymanie e-mail’a z dołączonym plikiem w formacie ZIP zawierającym rysunki techniczne elementów Systemu PMA. |
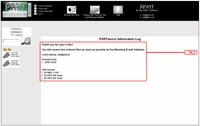 |
Krok 12
Jeżeli nasza przeglądarka obsługuje zapamiętywanie ustawień nie będzie wymagane kolejne podawanie danych adresowych i adresu e-mail. Po ponownym otworzeniu strony ukaże się komunikat o dacie naszego ostatniego logowania się do systemu pobierania rysunków inżynierskich (ikona obok - obszar 11.1) |
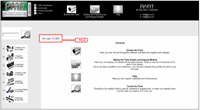 |